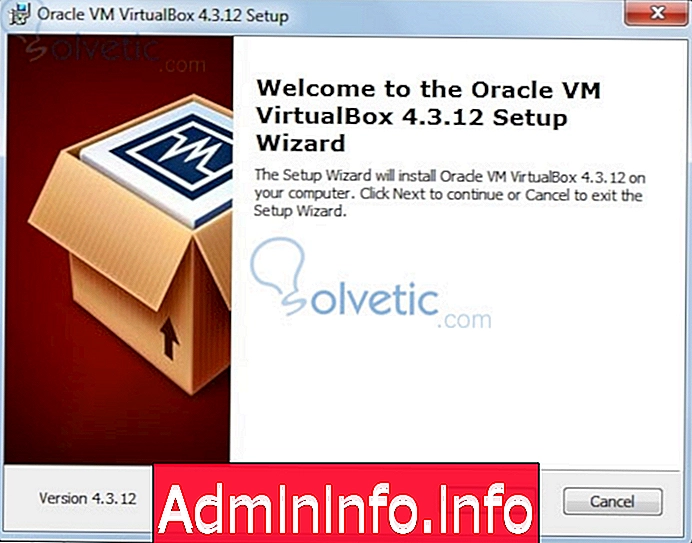
In deze tutorial wordt ervan uitgegaan dat de lezer weet wat een besturingssysteem is en wat een UNIX-systeem en bijgevolg een Linux-systeem kenmerkt. Lees deze zelfstudie als u geen basisreview kent of nodig heeft.
Allereerst, hoe gaan we Ubuntu installeren?
Er zijn momenteel honderden manieren om een besturingssysteem op uw computer te installeren. De manier waarop ik u aanbeveel om het te installeren (omdat ik aanneem dat u maar één computer hebt), gebruikt virtualisatiesoftware.
Als u Ubuntu liever op uw computer installeert, gaat u rechtstreeks naar de sectie Ubuntu downloaden .
In deze zelfstudie zullen we VirtualBox gebruiken omdat het (ondanks dat het door Oracle is gekocht) OpenSource is en u het vanaf deze pagina kunt downloaden.
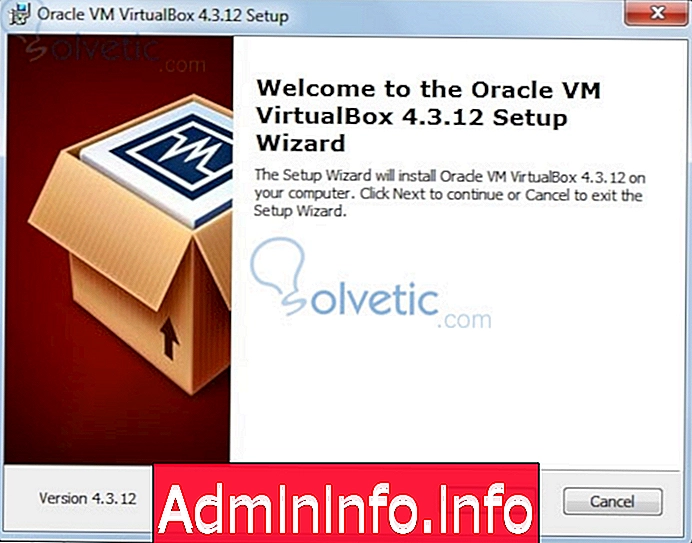
Op de pagina moet u het besturingssysteem "host" of "gast" kiezen dat het besturingssysteem is dat u momenteel op uw machine gebruikt (dit kan Windows, Mac of Linux zijn en het zorgt ervoor dat u een andere Linux-distro probeert). Voer na het downloaden het uitvoerbare bestand uit en druk op "Next" (of "Next") en "Accept" via het installatieprogramma om de standaardconfiguratie te verkrijgen.
Na installatie opent u VirtualBox en ziet u een scherm zoals het volgende:

Klik op de afbeelding om deze te vergroten
Door "Nieuw" te selecteren, maakt u een nieuwe "Box" of virtuele ruimte waar u het gewenste besturingssysteem kunt installeren. In dit geval selecteren we Linux en Ubuntu. Omdat mijn computer een beetje oud is, zal ik de 64-bits versie van Ubuntu installeren, maar als uw processor geen 4 of meer cores, 8 GB RAM, een geheugen-TB en een behoorlijke grafische kaart heeft, moet u de 32-bit installeren. Vervolgens selecteert u de hoeveelheid RAM die moet worden toegewezen aan het virtuele besturingssysteem (VirtualBox beveelt 512 MB aan, ik gebruik 1024 MB).
Nadat u het besturingssysteem en de hoeveelheid virtueel geheugen hebt geselecteerd, kunt u ervoor kiezen om een bestaande virtuele harde schijf te gebruiken (als uw computer er al een heeft), maak een nieuwe om deze aan deze box toe te wijzen of laat uw host-besturingssysteem de toewijzing van geheugen naar virtueel besturingssysteem. Ik raad u aan een virtuele harde schijf te maken omdat deze minder middelen van uw processor vereist.
Wanneer u het type harde schijf kiest, laat u de standaard (VDI) en klikt u op "Volgende" waar u wordt gevraagd of de grootte van de harde schijf vast of dynamisch moet zijn (en ik zal vast kiezen om niet zo veel van mijn processor te eisen) en vervolgens de VirtualBox beveelt 8 GB aan en ik ga 16 GB plaatsen. Eindelijk is het tijd om te wachten tot de harde schijf is gemaakt.
De uiteindelijke configuratie zou er ongeveer zo uit moeten zien:
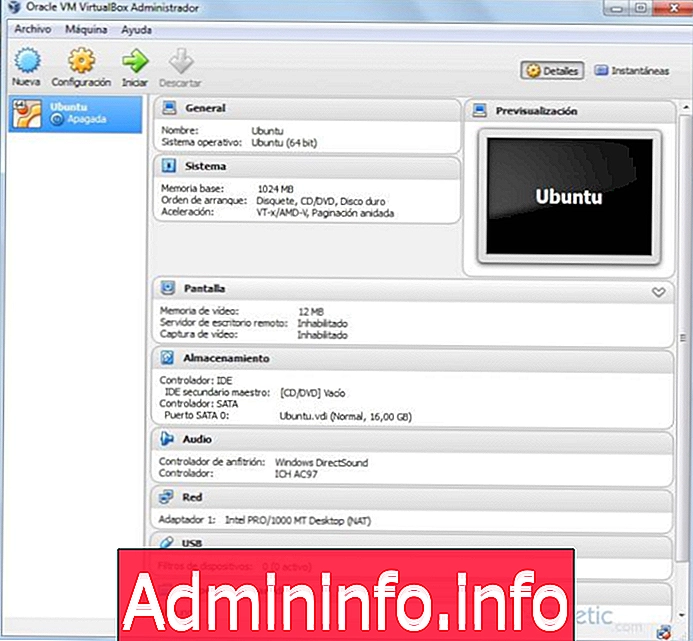
Klik op de afbeelding om deze te vergroten
Ubuntu downloaden:
Nu gaan we Ubuntu downloaden van uw pagina. Klik waar het zegt "Ubuntu Desktop" en waar het zegt "Kies uw smaak" kies degene die u hebt besloten te gebruiken in uw virtuele doos (32 bits of 64 bits) en klik op "Downloaden". Vervolgens zal Ubuntu u vragen om te doneren via PayPal of doorgaan met de download zonder te doneren (doneren is niet nodig om Ubuntu te downloaden, maar u bent vrij om het project te ondersteunen). En klaar! Je hebt Ubuntu gedownload!
De virtuele box activeren:
Als u Ubuntu rechtstreeks op uw computer gaat installeren, kunt u de stappen in deze zelfstudie volgen nadat de afbeelding is gedownload om een opstartbare USB-schijf te maken of de afbeelding op een CD te branden en naar het gedeelte Ubuntu installeren te gaan .
Selecteer het virtuele vak dat we zojuist hebben gemaakt en klik op de knop "Start" met de groene pijl. Het volgende bericht is vreselijk geschreven, maar in wezen hoef je alleen maar op de map te klikken en de plaats te zoeken waar je de afbeelding van Ubuntu hebt gedownload om vanaf daar op te starten en op "Start" te klikken.
Ubuntu installeren:
Zodra het systeem opstart (vanaf de USB-schijf of vanaf een CD / DVD of in de Virtual Box) toont dit scherm u:
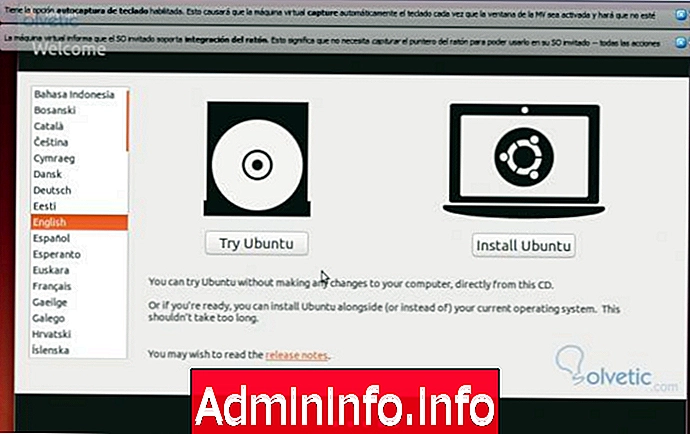
Klik op de afbeelding om deze te vergroten
Waar we de gewenste taal gaan selecteren (ik installeer liever dingen in het Engels) "Ubuntu installeren" (hoewel u Ubuntu kunt proberen zonder het te installeren als u "Probeer Ubuntu" kiest). Vink beide vakjes aan als u Flash wilt kunnen gebruiken en de MP3-codecs van Fluendo MP3 vanaf het moment van installatie wilt hebben of, als u dat liever hebt, later VLC Media Player downloadt die Open Source is en alle benodigde codecs heeft om audio en video af te spelen.
Op het volgende scherm kiest u tussen het wissen van de schijf en het installeren van Ubuntu, het coderen van de installatie of het gebruik van LVM, we zullen het niet ingewikkelder maken en we zullen de schijf wissen en Ubuntu installeren omdat dit het enige besturingssysteem is dat we in onze virtuele doos
Vervolgens wordt u gevraagd naar uw geografische locatie (en het wordt gedetecteerd door uw hostsysteem) en de distributie van uw toetsenbord en ten slotte wordt u gevraagd om de gebruiker die u standaard gaat gebruiken, evenals uw naam en die van de computer te configureren. Nadat u hebt gewacht tot de systeemconfiguratie is voltooid, wordt u gevraagd de computer opnieuw op te starten om Ubuntu te starten.
En klaar! U hebt Ubuntu op uw computer geïnstalleerd! Gefeliciteerd! Vergeet niet om uw opmerkingen achter te laten, er zijn meerdere andere distributies en manieren om Linux te installeren, maar dit is naar mijn mening de gemakkelijkste en snelste, tot de volgende keer!$config[ads_text5] not found
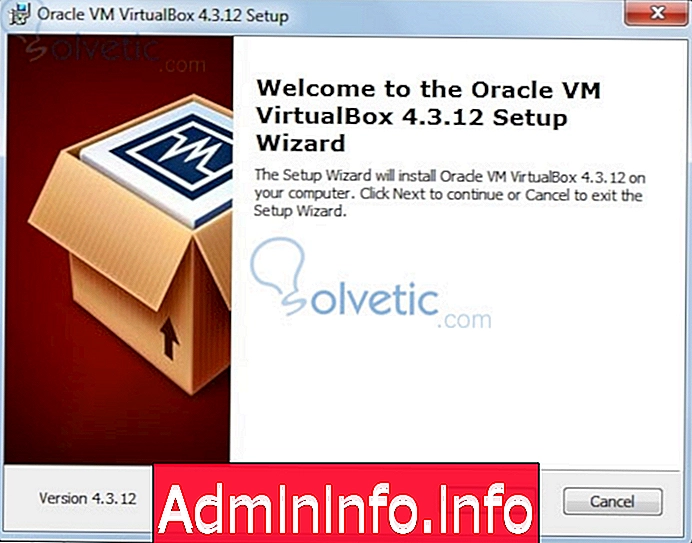
- 0
Artikel