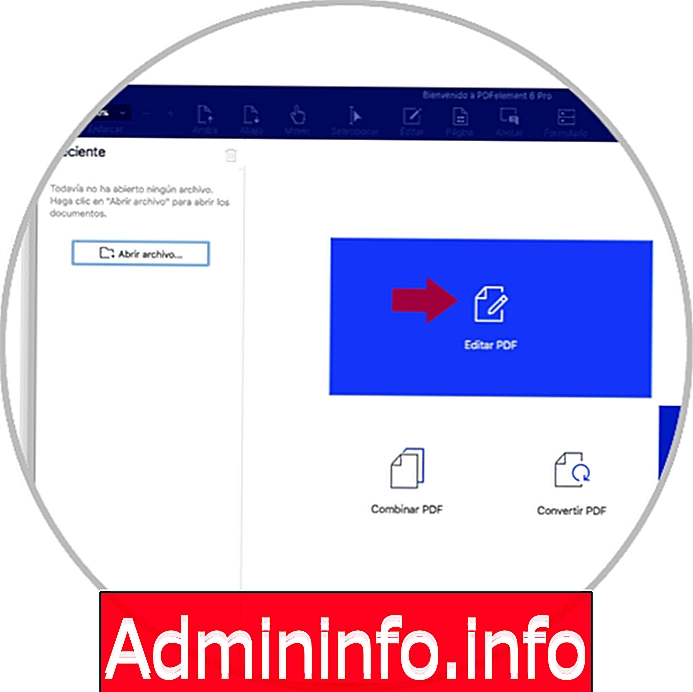
Tegenwoordig is het werken met PDF-bestanden iets meer dan normaal. Dit soort documenten wordt zowel op educatief als professioneel of persoonlijk gebied gebruikt, meestal om informatie op te slaan. Het is een veelgebruikt type bestand, omdat u hiermee documenten met een aangenaam en professioneel formaat kunt maken.
Dit is echter niet altijd een voordeel, omdat wanneer we dit type bestand willen bewerken, het ding ingewikkeld kan zijn, want als we Adobe niet hebben, hebben we toegang tot de bewerking ervan.
Het beste in deze gevallen is om een PDF-editor te hebben waarmee we dit soort documenten kunnen bewerken en wijzigen. Een van de beste die we op de markt kunnen vinden, is PDFelement. Deze software is gericht op het bedrijfsleven, maar kan ook op persoonlijk niveau worden gebruikt en biedt een eenvoudige en betaalbare manier om te bewerken. Hieronder leggen we uit hoe het te gebruiken en wat de functies ervan zijn.
Wachtwoord bescherming
U kunt de bestanden beveiligen met een wachtwoord, die een 256-bit AES-codering van de PDF-bestanden dragen. Het heeft aanpasbare bedieningselementen waarmee u specifieke functies kunt blokkeren, zoals bekijken, afdrukken, bewerken, bewerken en roteren.
opstellen
Mogelijkheid om tekst en afbeeldingen te verbergen
firma
Mogelijkheid om elektronische of digitale gepersonaliseerde handtekening toe te voegen
aandeel
Staat het delen van bestanden toe via Dropbox of e-mail
Schrijf op
U kunt waar u maar wilt opmerkingen over plaknotities en tekstvakken toevoegen
mark
Markeer markeringsdocumenten die u wilt herzien, overschrijden, onderstrepen en andere teksthulpmiddelen
vormen
Hiermee kunt u aangepaste afbeeldingen en handgereedschap toevoegen om vormen zoals lijnen, rechthoeken en pijlen te maken
stamps
Postzegels kunnen aan documenten worden toegevoegd
noot
Deze software heeft een gratis versie die we 30 dagen kunnen proberen en is compatibel met Windows en Mac.
Vervolgens zullen we een analyse uitvoeren over hoe PDFelement op Mac te gebruiken. Om het te beginnen, moeten we dit programma eerst downloaden op onze Mac via de volgende link.
PDFelement
Eenmaal gedownload, zijn dit de omgevingen die we zien.
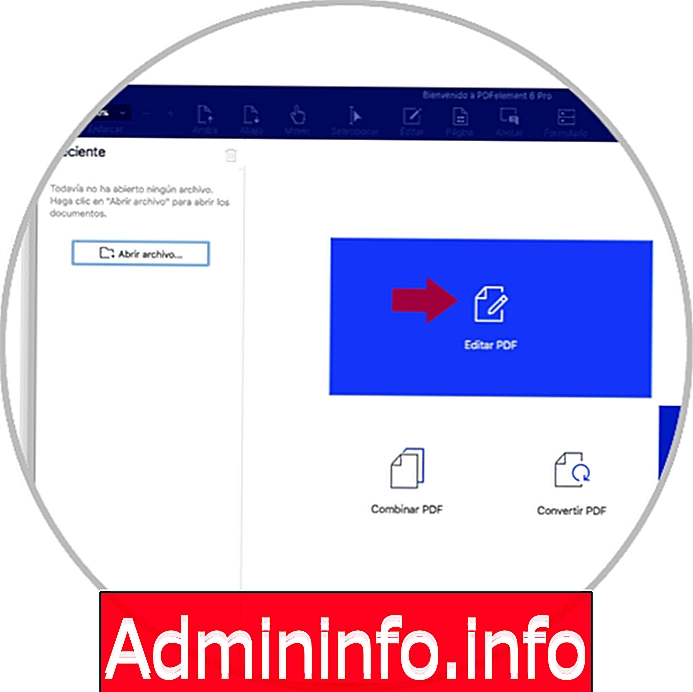
1. Hoe PDF bewerken met PDFelement
Als we willen dat onze PDF bewerkbaar is, kunnen we dat gemakkelijk doen. Hieronder leggen we uit hoe u PDF kunt bewerken. Hiervoor moeten we de optie "PDF bewerken" selecteren en het document kiezen dat we willen bewerken.
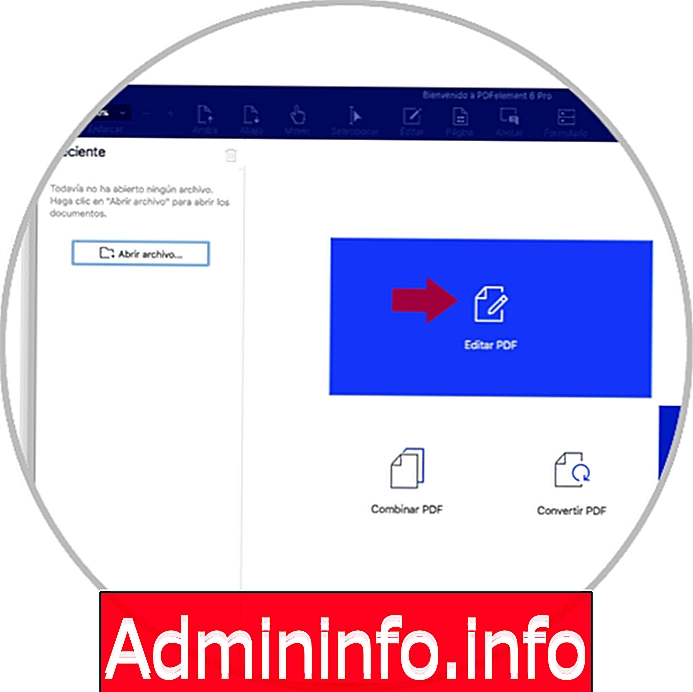
We zullen zien dat onze PDF wordt geopend in het programma. Bovenaan hebben we de beschikbare opties. Als we bewerken selecteren, kunnen we de tekst wijzigen zonder afbreuk te doen aan het formaat of de stijl.
- Voeg tekst toe
- Tekst verwijderen
- Tekst knippen, kopiëren en plakken
- Bewerk tekst, afbeeldingen en andere objecten
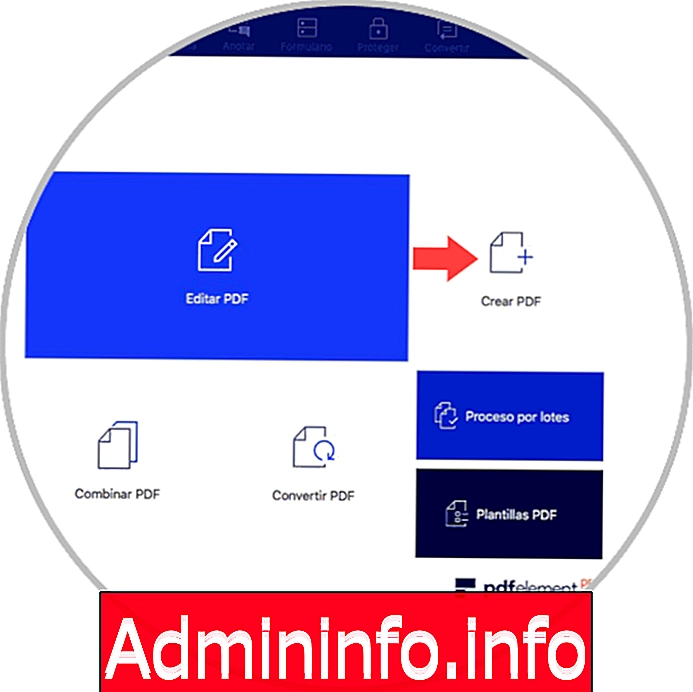
2 . Hoe PDF te maken met PDFelement
Een andere optie die door dit programma wordt geboden, is de mogelijkheid om onze eigen PDF-bestanden te maken van afbeeldingen, HTML en andere vormen van tekstbestanden.
Selecteer hiervoor in het hoofdmenu de optie "PDF maken"
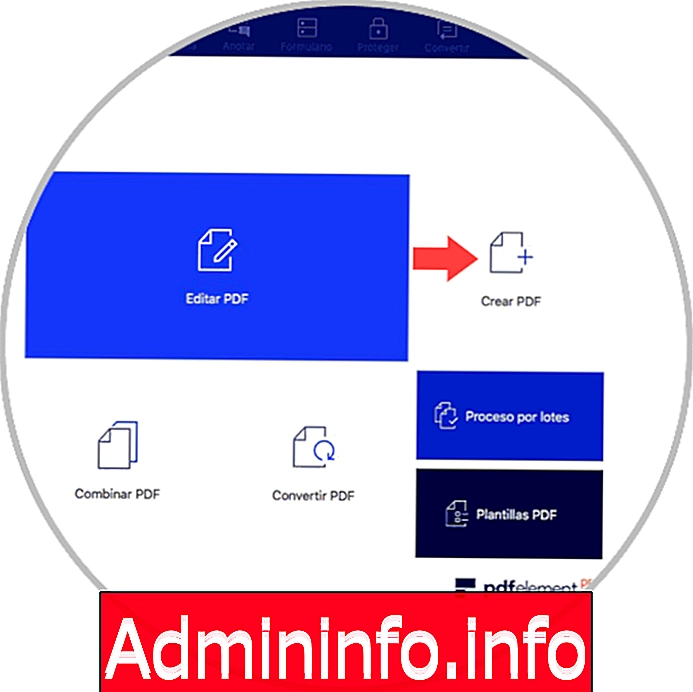
U ziet uw computer open om die elementen te selecteren die u naar PDF wilt converteren. U kunt er meerdere toevoegen via het + -pictogram in de rechterbovenhoek.
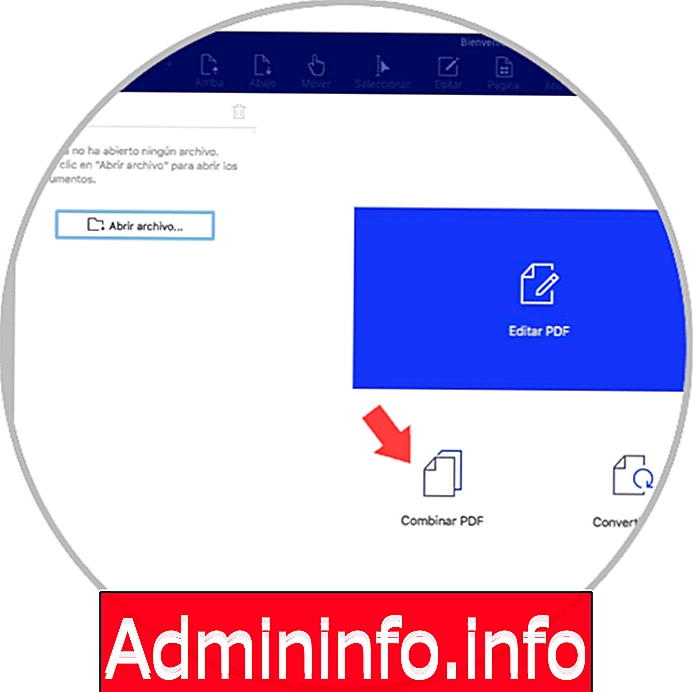
3. Hoe PDF te combineren met PDFelement
Een andere optie die we in dit programma beschikbaar kunnen vinden, is de mogelijkheid om PDF's te combineren. Hiermee kunnen we een PDF maken in combinatie met verschillende bestandstypen.$config[ads_text5] not found
Om dit te doen moeten we de optie "PDF samenvoegen" selecteren
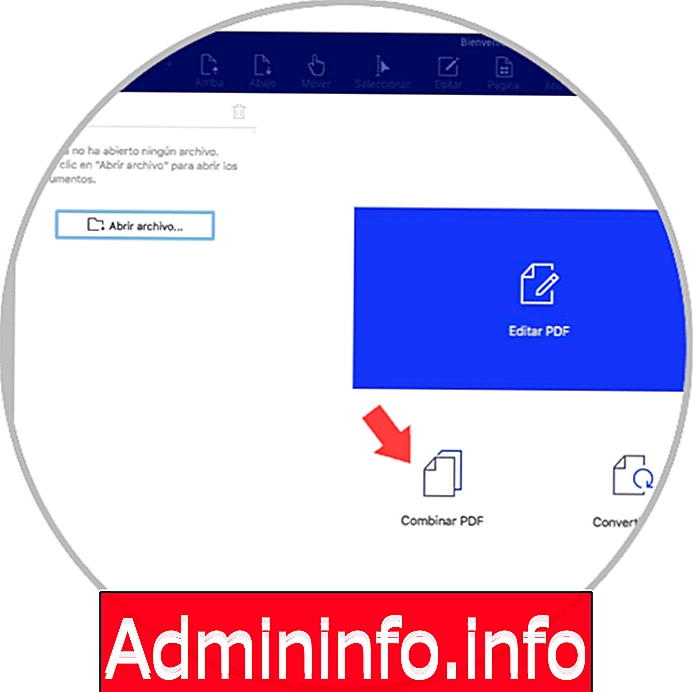
We zullen onze browser open zien staan om een nieuw venster te openen waaruit we de bestanden moeten toevoegen die we willen combineren.

Nadat we al die bestanden hebben geüpload die we willen combineren, moeten we aan de rechterkant "Samenvoegen" selecteren.
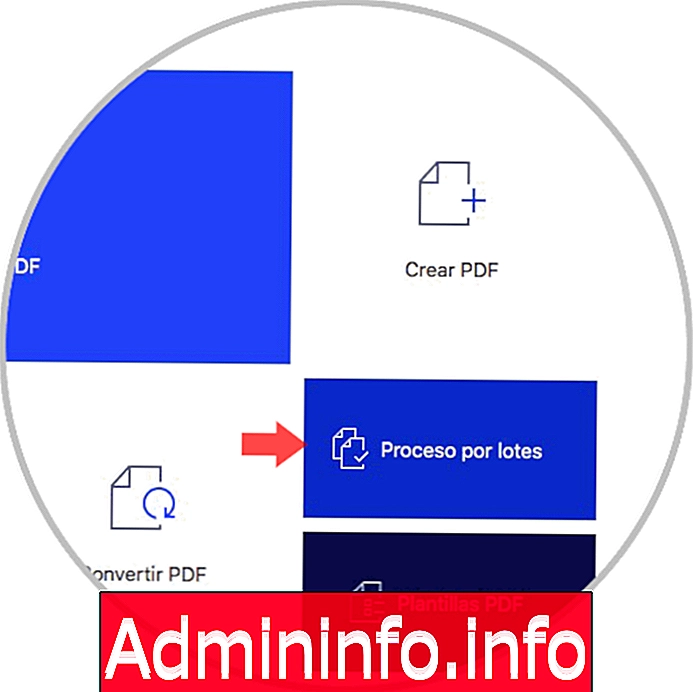
4. Hoe PDF converteren met PDFelement
Met PDFelement hebben we de mogelijkheid om PDF's te converteren naar formaten die volledig bewerkbaar zijn, zoals Word, Excel of PowerPoint. Als we het PDF-formaat willen wijzigen, moeten we het volgende doen.$config[ads_text6] not found
Het eerste wat we moeten doen is in het hoofdmenu de optie "PDF converteren" selecteren

Nadat we dit hebben geselecteerd, moeten we de PDF uploaden die we willen converteren. Eenmaal geopend in het programma, zien we bovenaan alle opties die we hebben om onze PDF om te zetten in een bewerkbaar bestand. We selecteren degene die ons het meest interesseert.
$config[ads_text5] not found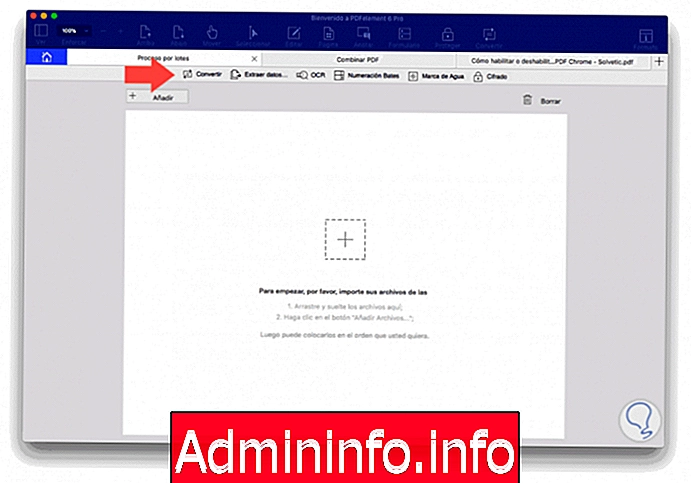
5. Hoe een PDF-batchproces met PDFelement te maken
Naast de reeds geanalyseerde opties, hebben we de mogelijkheid om batchprocessen te maken om meerdere conversies van PDF-bestanden, data-extractie enz. Uit te voeren. Hiertoe moet u in dit geval het tabblad "Batchproces" selecteren.
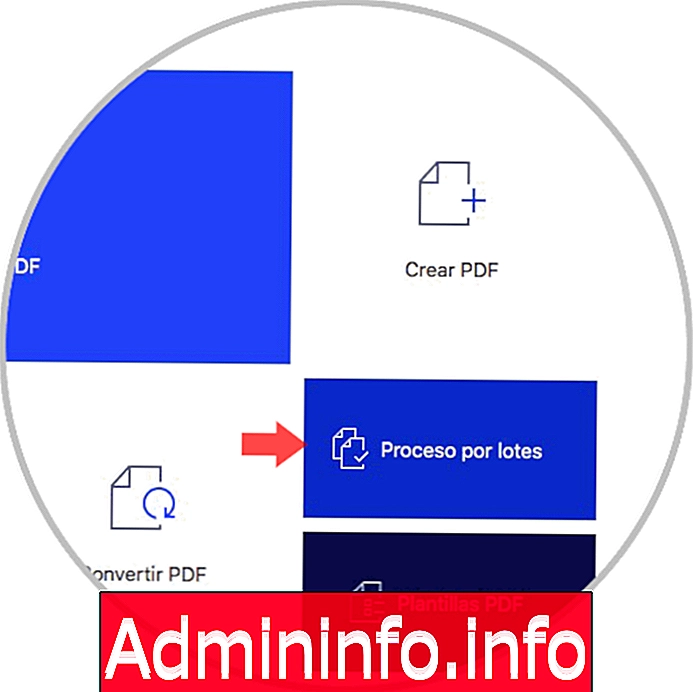
Nadat u deze optie hebt geselecteerd, moet u de bestanden toevoegen die u later wilt converteren of een soort gelijktijdige actie op alle bestanden uitvoeren.
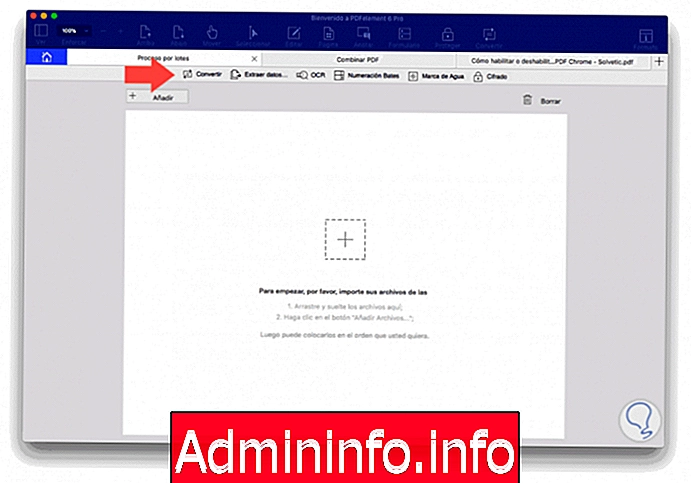
noot
Bovendien biedt PDFelement ons de mogelijkheid om verschillende sjablonen te downloaden, afhankelijk van de behoeften en voorkeuren die we hebben.
Zoals we hebben gezien, kunnen we met PDFelement verschillende acties uitvoeren in onze PDF-bestanden, zodat het bewerken van dit soort documenten een eenvoudige en snelle taak is.
Artikel