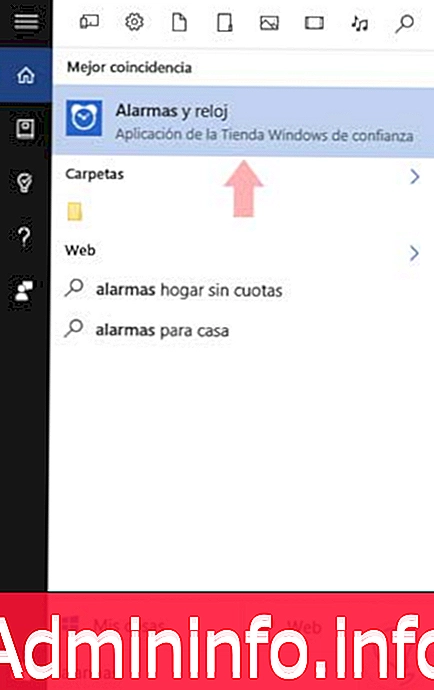
Technologie heeft het voor onze mobiele apparaten mogelijk gemaakt om ons leven elke dag een beetje gemakkelijker te maken. Sinds het internet in mobiele telefoons werd ingebouwd, werden de grenzen nog verder uitgebreid en wat voorheen alleen mogelijk was in computers, is nu meer dan haalbaar in mobiele telefoons. We hebben alles bij de hand en daardoor weten we soms niet hoe we verder moeten kijken.
Maar dat we op de kleinste apparaten alles hebben, betekent niet dat computers zijn verwaarloosd en dat ze ons niet kunnen helpen met eenvoudige taken die a priori voor hen niet geschikt lijken. Als de trend nu kleinere en draagbare computers is, waarom dan niet meer telefoonfuncties delen?
Functies zo simpel als het creëren van een alarm, het gebruik van de timer of stopwatch zijn misschien niet zo vanzelfsprekend als we proberen ze op een computer uit te voeren, maar ze kunnen erg handig zijn als we denken aan een hybride en de draagbaarheid ervan.
Deze functie bestond al in eerdere versies, maar in Windows 10 is deze geoptimaliseerd ten goede. Als u een soort alarm moet maken of gebruik wilt maken van de klok op uw computer in deze tutorial, laten we u zien hoe eenvoudig het is in Windows 10.
Met de volgende videozelfstudie kunt u duidelijker zien hoe u een alarm, timer, internationale klok of stopwatch instelt of toevoegt in Windows 10.
1. Creëer en stel een alarm in Windows 10 in
Iemand of iets nodig hebben om ons wakker te maken, is iets dat dagelijks in ons leven aanwezig is en het is gebruikelijk om het op de klok of aan de telefoon te gebruiken. Wat je meestal niet doet, maar dat ook erg handig is, is om ze op je Windows 10-computer te maken. Gezien hoe licht deze apparaten tegenwoordig zijn als nieuwe hybriden, is het niet verwonderlijk om ze naar de zijkant van het bed te brengen om ons wakker te maken. In Windows 10 is dit echt eenvoudig.
Stap 1
Typ in de zoekbalk het woord "Alamas" en het resultaat van "Alarmen en klok" verschijnt direct. Klik erop.
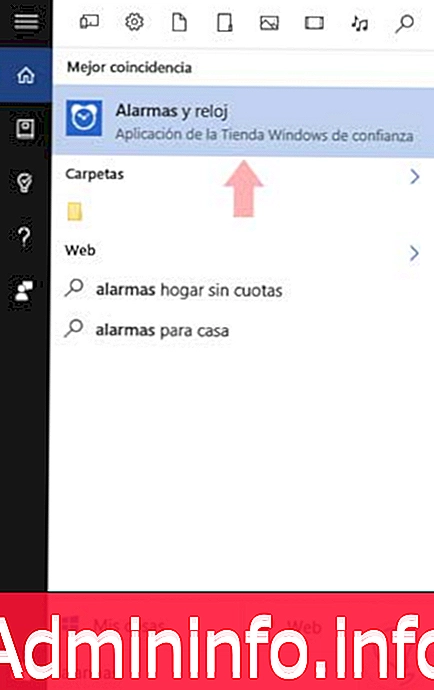
Stap 2
Zoals je zult zien op het scherm dat verschijnt, zijn er de alarmen die standaard zijn of die je misschien al bij een andere gelegenheid had geprogrammeerd. Om een nieuwe toe te voegen, ga naar het + symbool om het toe te voegen.
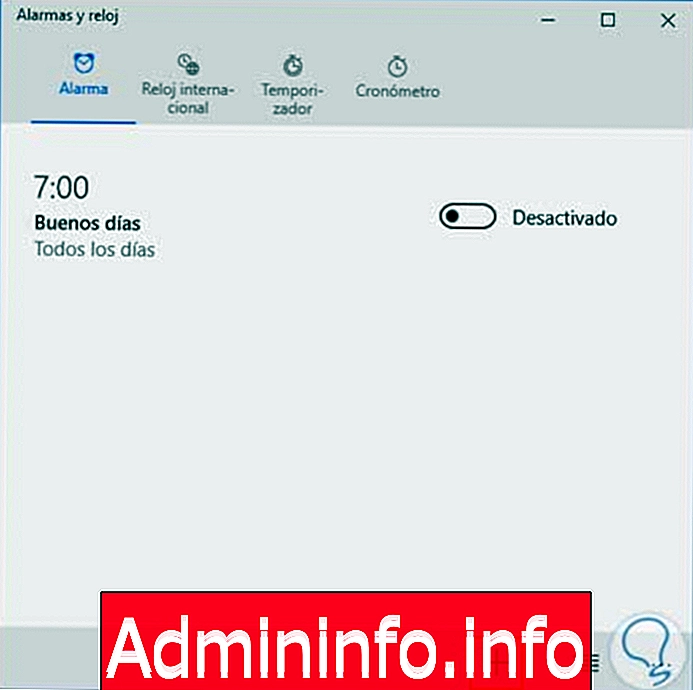
Stap 3
In het nieuwe venster voor het maken van alarmen ziet u dat u verschillende parameters kunt configureren.
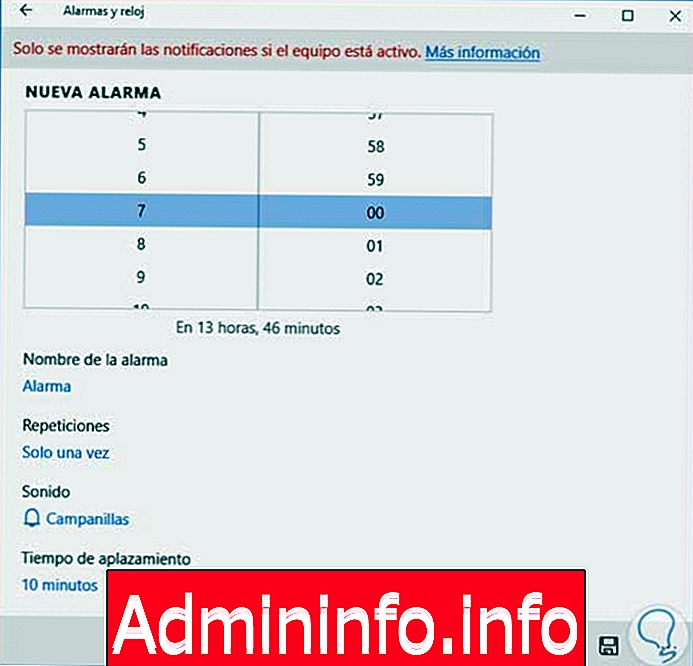
Stel tijd in
Het belangrijkste is om het tijdstip in te stellen waarop we willen dat ons alarm afgaat. De gebruikelijke neiging is om meerdere alarmen met enige tijdsafstand in te stellen om te voorkomen dat u te laat op de sites komt. U moet er rekening mee houden of elk alarm herhaling heeft.
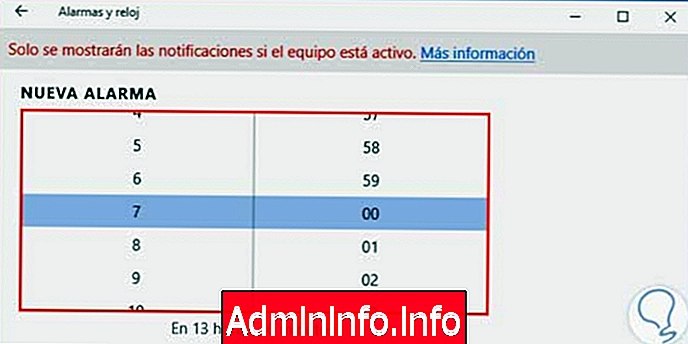
Naam instellen
Als u een van degenen bent die verschillende alarmen hebben om verschillende dingen te doen, is het beter dat u het op naam hebt georganiseerd om fouten te voorkomen bij het configureren en activeren ervan.

Stel het aantal herhalingen in
Het idee om verschillende alarmen te kunnen maken, is dat je al je activiteiten kunt organiseren waarin je een waarschuwing nodig hebt. In het gedeelte "Herhalingen" kunt u kiezen op welke dagen u uw alarmen wilt herhalen.
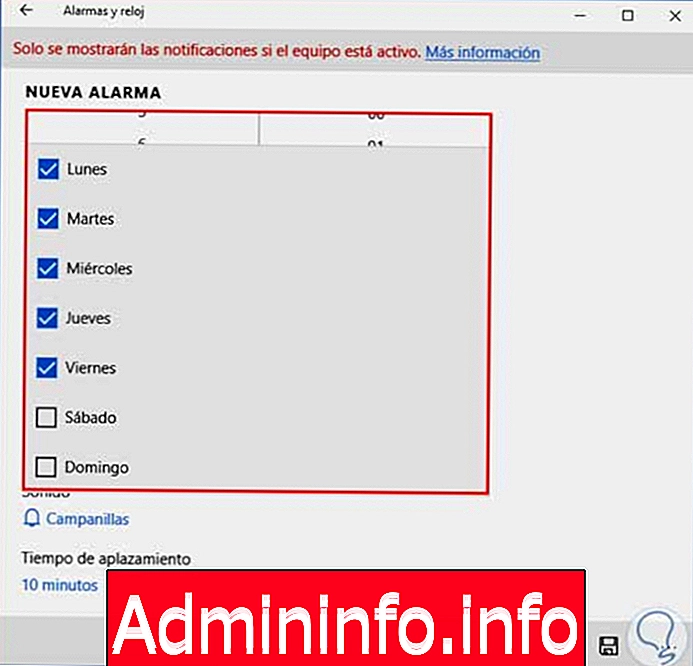
Stel geluid in
In het gedeelte "Geluid" kunt u het type geluid kiezen dat u wilt laten horen wanneer u wakker wordt. Denk dat dit het eerste is dat je hoort voordat je opstaat, dus kies goed.
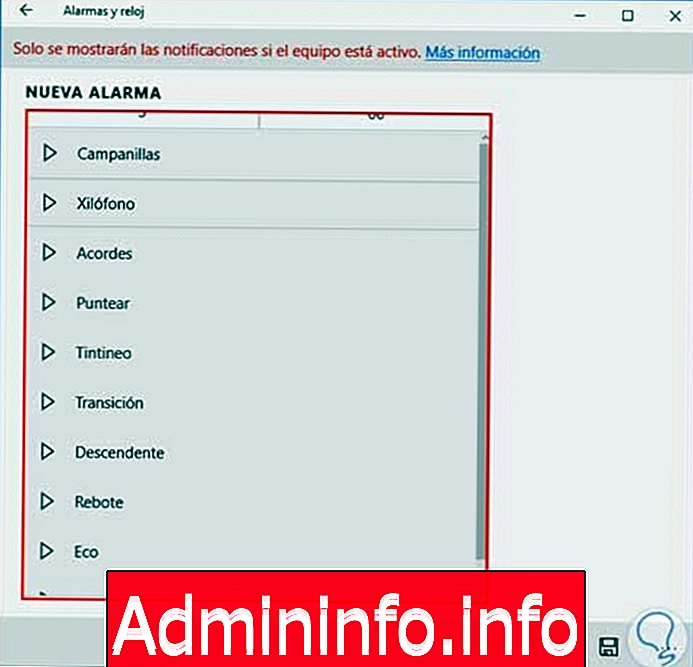
Stel uitsteltijd in
Dit is een van de basiselementen van alarmen, ze 5 tot 5 minuten uitstellen tot we aan het einde van de dag zijn, is typerend voor velen. Het is tijd is afhankelijk van elke persoon, dus pas het naar wens aan om de tijd in te stellen die het duurt voordat een alarm weer afgaat.
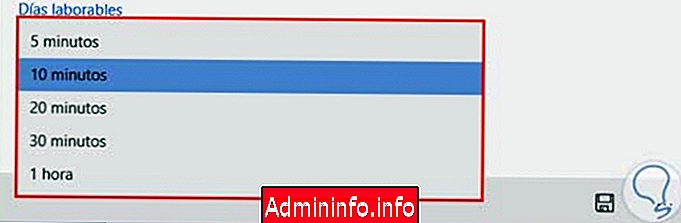
2. Configureer Internationale klok in Windows 10
Je hebt misschien contacten of weetjes om de exacte tijd ergens anders op aarde te weten. Hoewel uw eerste idee is om ernaar te zoeken op internet, zullen we u vertellen dat dit niet nodig is, Windows 10 biedt u ook deze functionaliteit.
Stap 1
In het tabblad boven "Alarmen en klok" ziet u de optie "Internationale klok". Wanneer u klikt, ziet u een venster met uw geregistreerde tijdzones. Druk op de knop + om de zoekbalk te krijgen en voer de naam van de gewenste plaats in.
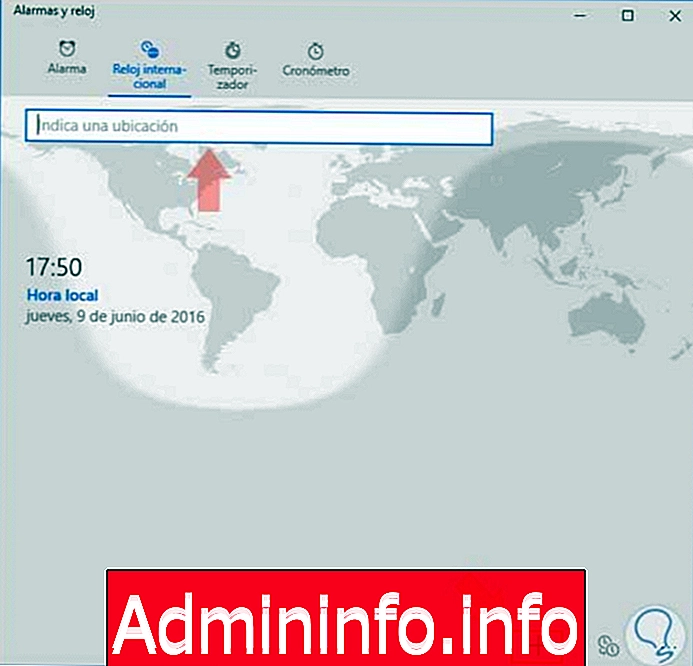
Stap 2
Als u naar uw nieuwe tijdzone kijkt en op de knop naast + klikt, kunt u de uren vergelijken op specifieke tijdvakken.
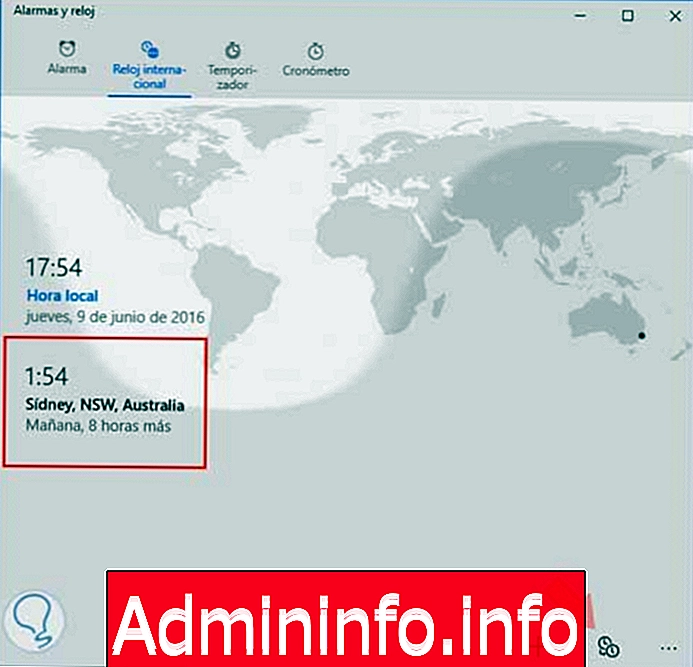
3 . Stel de timer in Windows 10 in
Binnen de mogelijkheden van een klok zit de timerfunctie die bestaat uit een aftelling.
Stap 1
In het hoofdvenster ziet u de tijd dat u de afteltijd heeft die u hebt ingesteld. Om een nieuwe countdown te maken, klikt u rechtsonder op de + knop. Je hoeft alleen maar op de par te drukken om te beginnen.
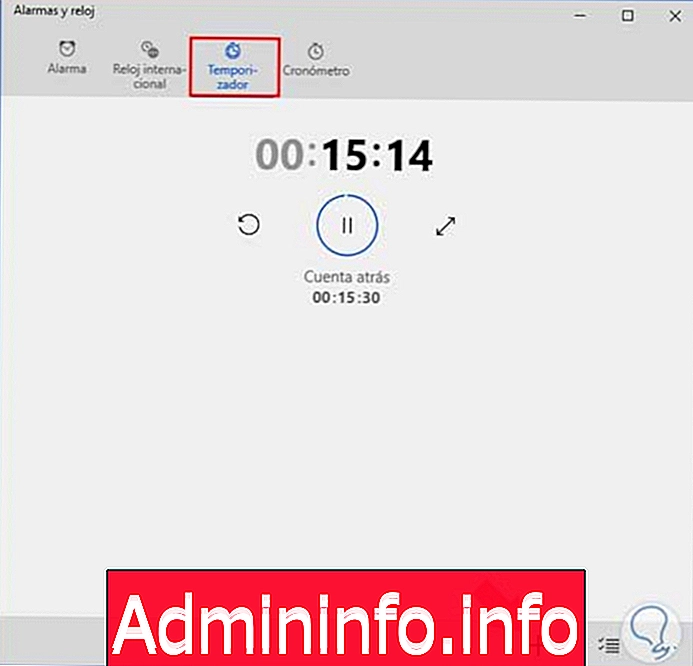
Stap 2
In de volgende knop kunt u de tijden beheren die u moet elimineren.
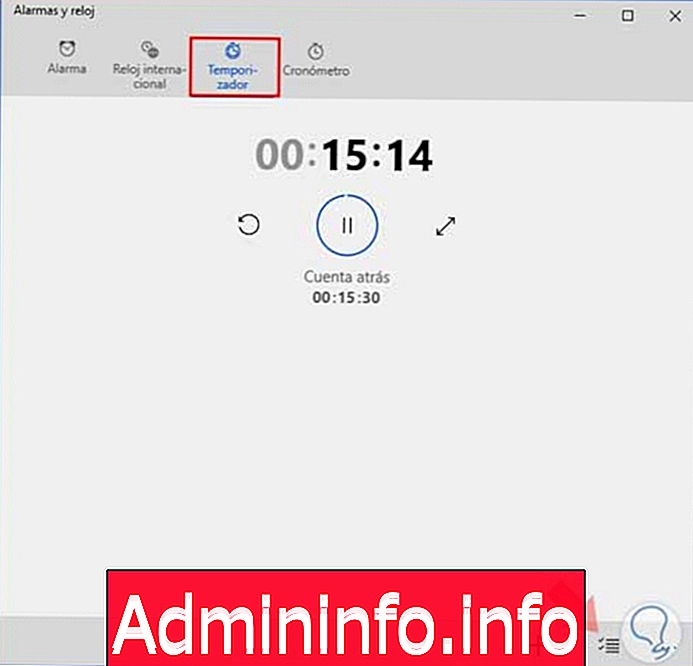
4 . Zet de chronometer in Windows 10
Dit is een functie die overal goed in is als je sport beoefent, omdat het helpt om te trainen. Een functie die altijd kwam kijken en is ook beschikbaar op uw computer.
Stap 1
Als u op het bovenste menu in het gedeelte "Stopwatch" klikt, ziet u dat het hoofdvenster verschijnt. U hoeft alleen maar op de afspeelknop te drukken om de looptijd te starten.
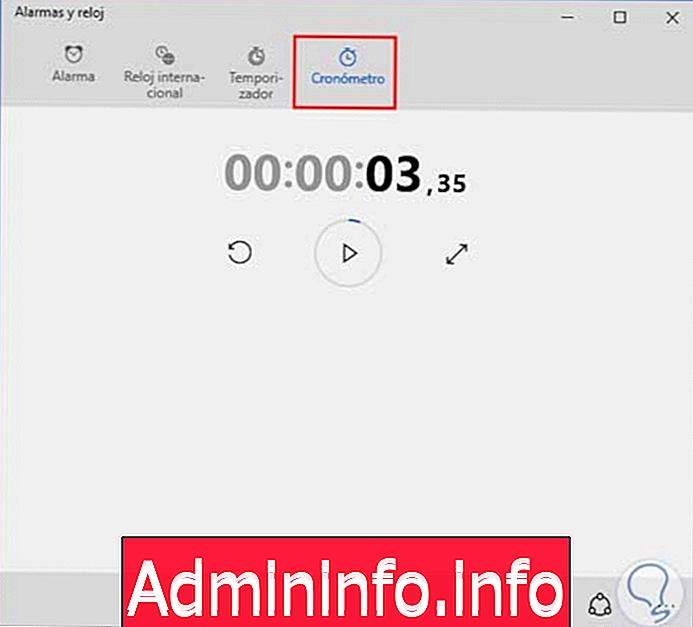
Stap 2
U kunt het scherm ook uitbreiden of het account opnieuw instellen met de onderstaande knoppen.
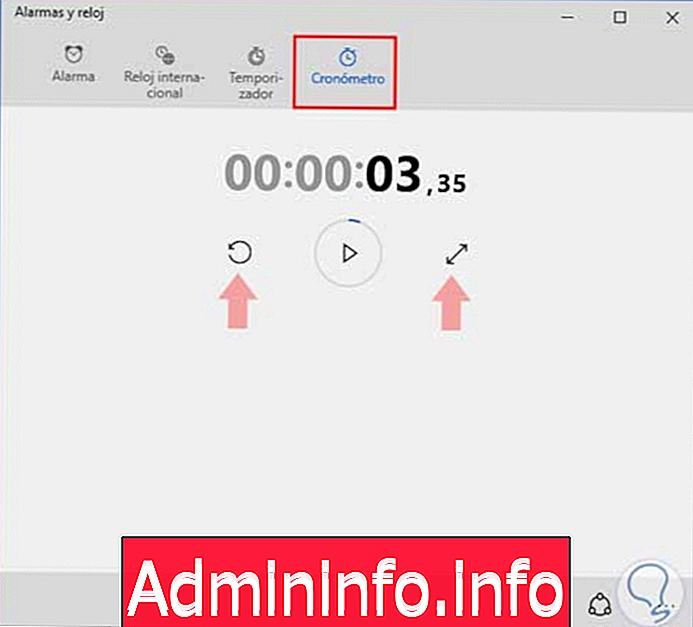
Zoals u ziet, moet u de verschillende klokken van uw Windows 10 configureren, het is heel eenvoudig met deze tutorial en op deze manier kunt u profiteren van de tijdelijke functionaliteiten die Microsoft ons biedt. Of u nu klokken uit andere landen moet configureren, alarmen moet instellen om uw evenementen niet te vergeten of uw beste merken moet timen, u kunt het in een paar seconden doen. Als u geïnteresseerd bent in het configureren van uw klokken, mis dan niet hoe u meerdere tijdzones in Windows 10-klokken kunt configureren.
Artikel