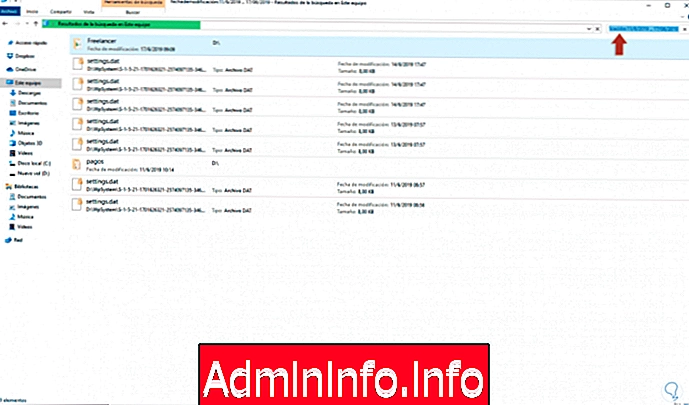
Elke dag registreren en voegen we nieuwe bestanden toe aan Windows 10 en het is normaal dat we ze op een bepaald moment moeten openen, maar we herinneren ons niet precies de naam ervan, maar als we weten wanneer het is gemaakt, hebben we voor dit soort situaties de mogelijkheid om Zoek in Windows 10 Explorer naar het gewenste datumbereik en geef zo weer welke bestanden in dat bereik zijn gemaakt of gewijzigd.
Het opslaan van bestanden op onze computers is een van de meest voorkomende taken wanneer we met computers werken, omdat deze deel uitmaken van onze informatieopslag. Wanneer we nieuw aangekochte apparatuur hebben, is het gebruikelijk om alles willekeurig op te slaan, omdat het gemakkelijk te vinden is. Het bureau hierin is het hoofddoel en dat is wanneer het geven om op te slaan de voorkeurslocatie is. Het probleem komt wanneer er een belangrijke opeenhoping van informatie is en het niet langer zo gemakkelijk is om te vinden wat we zoeken.
Als een coherente en hiërarchische volgorde van bestanden en mappen niet wordt gehandhaafd, komt er een tijd dat het echt moeilijk is om een specifiek bestand te vinden. De gegevens zijn uiteindelijk met elkaar vermengd op type, datum, naam, grootte
Eindeloze filters die nu niet werken. Gelukkig heeft Windows 10 al dat we bepaalde dia's hebben op het moment van de organisatie en kunnen we bestanden filteren op een datumbereik.
Het belangrijkste in onze apparatuur is om te voorkomen dat een computer gevuld is met documenten en noodzakelijke informatie die onze ruimte samenvouwt en ons ertoe brengt onze harde schijven in Windows 10 op een wanhopige manier leeg te maken of schoon te maken.
Vandaag zullen we zien hoe we een algemene zoekopdracht naar bestanden kunnen doen door ze te filteren op de datum waarop ze zijn gemaakt, iets wat erg handig is als we uit een evenement komen en we alles met betrekking tot die datum nodig hebben.
1. Zoek naar bestanden op datum met behulp van het Windows 10-toetsenbord
Voor deze methode hebben we toegang tot de bestandsverkenner en daar is het mogelijk om het gewenste datumbereik in het zoekvak in te voeren, ofwel globaal of vanuit een specifieke map
Stap 1
Hiervoor gebruiken we de volgende syntaxis:
wijzigingsdatum: datum1 .. datum2
Stap 2
We kunnen bijvoorbeeld het volgende zoeken. Daar zullen we de resultaten van dat bereik zien, maar buiten dit stelt Windows 10 ons in staat om naar Booleaanse operatoren, bestandseigenschappen, bestandstypen en meer eigenschappen te zoeken als we dat willen.
Modificatie datum: 11/6/2019 .. 17-6-2019
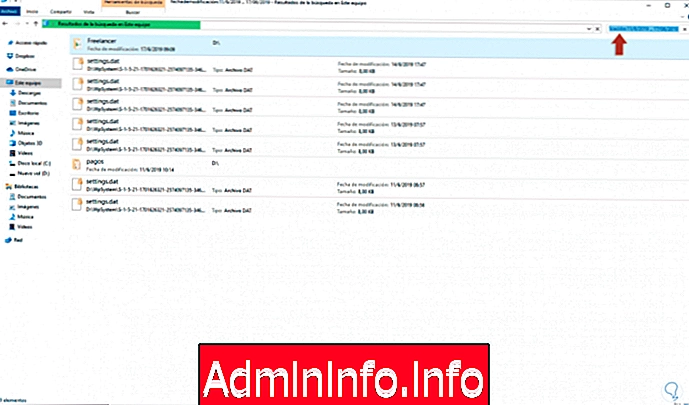
2. Zoek bestanden op datum met behulp van de Windows 10-muis
Dit is een veel praktischer methode omdat we automatisch het zoektijdbereik kunnen instellen.
Stap 1
Hiervoor klikken we op het zoekveld en zien we automatisch het menu Zoeken, klikken erop en in de groep “Verfijnen” tonen we de opties van de optie “Modificatiedatum” waar we waarden kunnen specificeren zoals:
- vandaag
- gisteren
- Deze week
- Vorige week
- Deze maand
- Vorige maand, enz
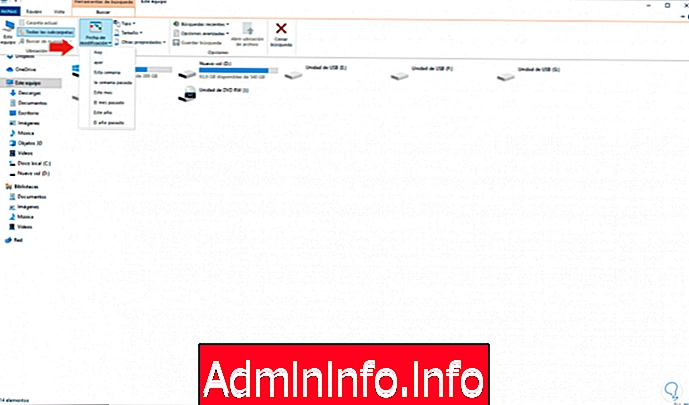
Stap 2
We selecteren het gewenste bereik om het zoekproces te starten:
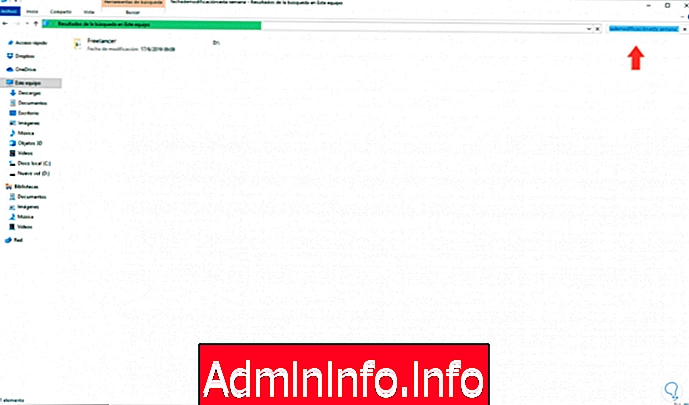
Stap 3
Om een specifiek bereik te definiëren, kunnen we op het zoekveld klikken en dit zal de kalender weergeven waarin we eenvoudig het nieuwe gewenste zoekbereik selecteren:
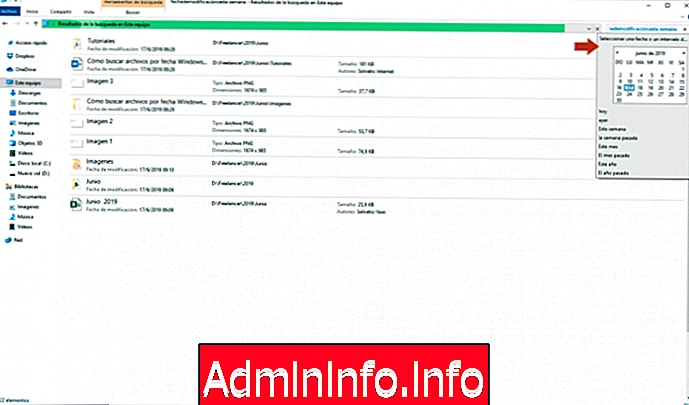
Stap 4
Daar klikken we op de begindatum en met de Shift-toets klikken we op de tweede datum:
verschuiving
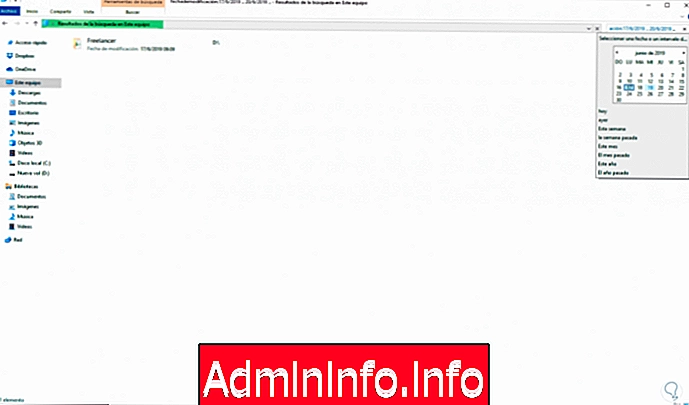
Met elk van deze methoden kunnen we zoeken naar bestanden in een specifiek datumbereik in Windows 10 en zo een algemene selectie vinden van bestanden die zijn gemaakt of gewijzigd op de datum die we hebben ingesteld.

Artikel